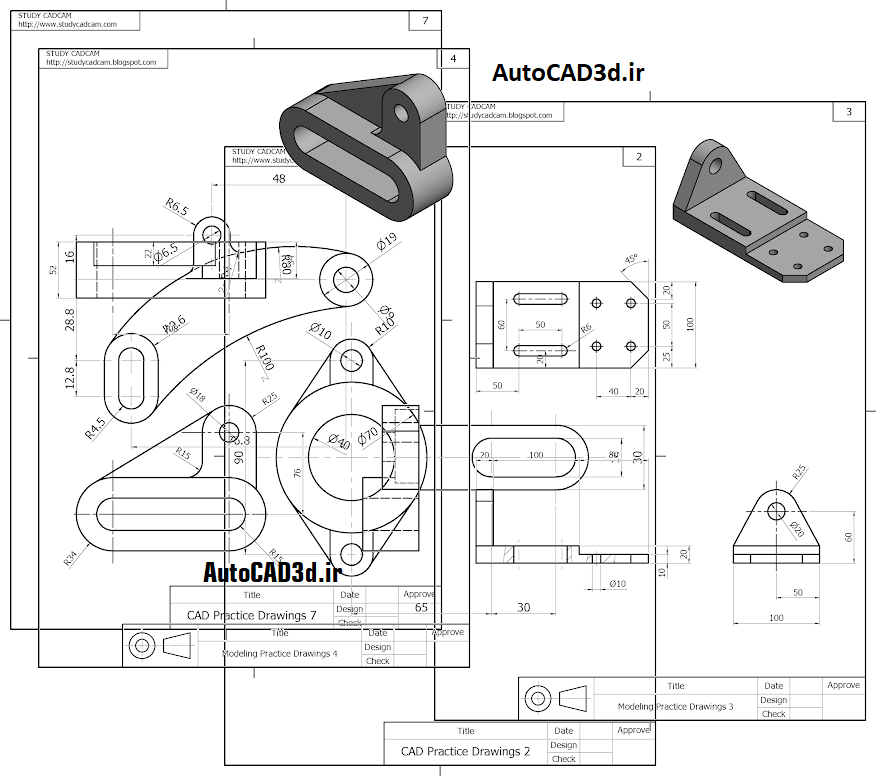فرمان UCS
این فرمان کاربرد زیادی در تغییر محورهای مختصات و به اصطلاح تغییر در صفحه کار در اتوکد را دارد و در فضای دوبعدی و همچنین فضای سه بعدی می توان از آن استفاده نمود.
برای فراخوانی این دستور می توان از منوی TOOLS/NEW UCS استفاده نمود یا با تایپ فرمان UCS در خط فرمان آن را اجرا نمود. این فرمان، گزینه ها و آپشن های مختلفی دارد .
origin:
با این گزینه می توان بدون تغییر محورهای مختصات، مبدا مختصات را تغییر داد.
world:
معمولاً به طور پیش فرض این گزینه فعال است و مختصات سراسری می باشد.
Face:
مربوط به جسم جامد سه بعدی می باشد.
named:
این گزینه سه حالت دارد و اگر مختصاتی را از قبل ساخته باشیم با این روش می توانیم آن را فراخوانی کرده و یا یک مختصات ساخته و با نامی مشخص ذخیره کنیم و یا حتی آن را حذف نماییم.
object:
با انتخاب یک المان در صفحه مثل خط، دایره، چند ضلعی، کمان و غیره، می توان دستگاه مختصات را در راستای آن تنظیم نمود.
Previous:
با انتخاب این گزینه می توان مختصات قبلی را انتخاب نمود. نکته اینکه با هر دفعه اجرای آن،مختصات قبلی تنظیم می شود.
View:
این گزینه دستگاه مختصات در حال مشاهده در مانیتور را انتخاب می کند.
X/Y/Z:
با انتخاب این گزینه ها می توان محورها را حول یک محور مثلاً محور x دوران داد.
ZAxis:
با استفاده از بردار عمود بر صفحه یا همان بردار نرمال، مختصات جدید را می توان تنظیم نمود. این کار با استفاده از کلیک روی صفحه یا دادن مختصات ابتدا و انتها انجام می شود.
۳point یا ۳p:
این گزینه هر سه نقطه در صفحه نمایش را که روی یک خط نباشد به عنوان صفحه تشخیص داده و محورها را تنظیم می کند.