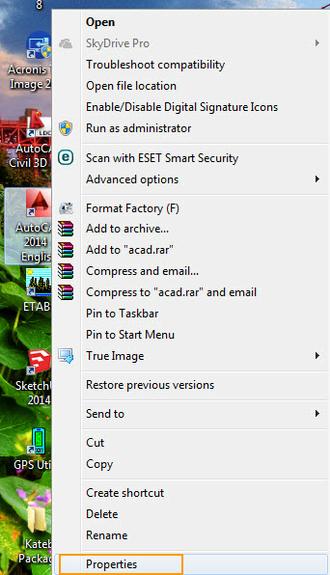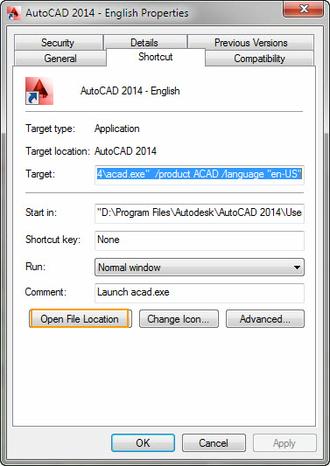آموزش خصوصی اتوکد | کلاس خصوصی اتوکد
آموزش اتوکد
اتوکد
آموزش اتوکد AutoCAD
اتوکد معماری
آموزش خصوصی اتوکد
اتوکد 2016
کتاب آموزش Autocad
کار با اتوکد 2016
اتوکد AutoCADمعماری
کلاس خصوصی اتوکد
کلاس خصوصی AutoCAD
دستورات اتوکد
آموزش نکات حرفه ای اتوکد
اتوکد برای مهندسی عمران
کتاب آموزش اتوکد
autocad
تمرین کلاس اتوکد
تمرین های کلاس اتوکد AutoCAD
تمرین اتوکد
ضوابط پارکینگ
دانلود ضوابط و استاندارد های طراحی پارکینگ
کلید میانبرهای اتوکد
استاد اتوکد
کلاس اتوکد
کلید های میانبر اتوکد
شروع کار با اتوکد
شروع آموزش اتوکد
Autocad عمران
دانلود آموزش اتوکد
pdf آموزش اتوکد
- دی ۱۴۰۰ (۱)
- آذر ۱۴۰۰ (۱)
- دی ۱۳۹۷ (۱)
- اسفند ۱۳۹۶ (۳)
- ارديبهشت ۱۳۹۶ (۱)
- فروردين ۱۳۹۶ (۱)
- اسفند ۱۳۹۵ (۱)
- آذر ۱۳۹۵ (۱)
- آبان ۱۳۹۵ (۴)
- مهر ۱۳۹۵ (۴)
- شهریور ۱۳۹۵ (۹)
-
۹۷/۱۰/۲۸سرفصل (ضوابط ضوابط شهر سازی )
-
۹۶/۱۲/۰۴تمرین های اتوکد سه بعدی
-
۹۶/۱۲/۰۴تمرین های کلاس اتوکد AutoCAD
-
۹۶/۰۱/۳۰چطور در اتوکد حرفه ای شویم
-
۹۵/۰۹/۰۴راهنمای استفاده از کاتب
-
۹۵/۰۷/۲۳تنظیمات چاپ و پلات در اتوکد با مقیاس
-
۹۶/۱۲/۰۴تمرین های اتوکد سه بعدی
-
۹۵/۰۷/۲۱دانلود help اتوکد AutoCAD
-
۹۵/۰۶/۲۶آموزش اتوکد AutoCAD جلسه سوم
-
۹۵/۰۶/۲۶آموزش AutoCAD اتوکد جلسه چهارم
-
۹۵/۰۷/۲۲اندازه گذاری در اتوکد
-
۹۵/۰۶/۲۵کتاب آموزش اتوکد 2016
-
۹۵/۰۶/۲۶آموزش اتوکد AutoCAD جلسه دوم
-
۹۶/۰۱/۳۰چطور در اتوکد حرفه ای شویم
-
۹۵/۰۹/۰۴راهنمای استفاده از کاتب
-
۹۵/۰۶/۲۷تمرین های کلاس آموزشی اتوکد
-
۹۶/۱۲/۰۴تمرین های اتوکد سه بعدی
-
۹۵/۰۸/۲۷کلید میانبر های 3dsmax
-
۹۵/۰۶/۲۶آموزش اتوکد 2016 "جلسه اول
-
۹۶/۰۱/۳۰چطور در اتوکد حرفه ای شویم
-
۹۵/۰۶/۲۶آموزش اتوکد AutoCAD جلسه 6
-
۹۵/۰۷/۲۱دانلود help اتوکد AutoCAD
-
۹۶/۱۲/۰۴تمرین های اتوکد سه بعدی
-
۹۵/۰۸/۲۷کلید میانبر های 3dsmax
-
۹۵/۰۶/۲۶آموزش اتوکد 2016 "جلسه اول
-
۹۶/۰۱/۳۰چطور در اتوکد حرفه ای شویم
-
۹۵/۰۶/۲۶آموزش اتوکد AutoCAD جلسه 6
1-دانلود فونت های کاتب و فونت های فارسی نویسی (در انتهای همین پست موجود می باشد)
کلید میانبرهای اتوکد
🔸Ctrl+s=save
🔸Ctrl+o=open file
🔸Ctrl+c=copy object
🔸Ctrl+x=cut object
🔸Ctrl+v=past object
🔸Ctrl+q=quick close
🔸Ctrl+a=select all object
🔸Ctrl+z=undo
🔸Ctrl+y=redo
🔸Ctrl+t=new tab
🔸Ctrl+u=polar( on, off)
🔸Ctrl+p=plot
🔸Ctrl+d=dynamic ucs( on,off )
🔸Ctrl+f=osnap
🔸Ctrl+g=grid( on,off )
🔸Ctrl+k=hyperlink
🔸Ctrl+l=ortho( on,off )
🔸Ctrl+b=snap( on,off )
🔸Ctrl+n=new file
🔸Ctrl+1=properties
🔸Ctrl+2=design center
🔸Ctrl+3=toolpalettes
🔸Ctrl+8=quickcal
🔸Ctrl+9=close command line window
🔸Ctrl+o=full screen window
فرمان UCS در اتوکد
فرمان UCS
این فرمان کاربرد زیادی در تغییر محورهای مختصات و به اصطلاح تغییر در صفحه کار در اتوکد را دارد و در فضای دوبعدی و همچنین فضای سه بعدی می توان از آن استفاده نمود.
برای فراخوانی این دستور می توان از منوی TOOLS/NEW UCS استفاده نمود یا با تایپ فرمان UCS در خط فرمان آن را اجرا نمود. این فرمان، گزینه ها و آپشن های مختلفی دارد .
origin:
با این گزینه می توان بدون تغییر محورهای مختصات، مبدا مختصات را تغییر داد.
world:
معمولاً به طور پیش فرض این گزینه فعال است و مختصات سراسری می باشد.
Face:
مربوط به جسم جامد سه بعدی می باشد.
named:
این گزینه سه حالت دارد و اگر مختصاتی را از قبل ساخته باشیم با این روش می توانیم آن را فراخوانی کرده و یا یک مختصات ساخته و با نامی مشخص ذخیره کنیم و یا حتی آن را حذف نماییم.
object:
با انتخاب یک المان در صفحه مثل خط، دایره، چند ضلعی، کمان و غیره، می توان دستگاه مختصات را در راستای آن تنظیم نمود.
Previous:
با انتخاب این گزینه می توان مختصات قبلی را انتخاب نمود. نکته اینکه با هر دفعه اجرای آن،مختصات قبلی تنظیم می شود.
View:
این گزینه دستگاه مختصات در حال مشاهده در مانیتور را انتخاب می کند.
X/Y/Z:
با انتخاب این گزینه ها می توان محورها را حول یک محور مثلاً محور x دوران داد.
ZAxis:
با استفاده از بردار عمود بر صفحه یا همان بردار نرمال، مختصات جدید را می توان تنظیم نمود. این کار با استفاده از کلیک روی صفحه یا دادن مختصات ابتدا و انتها انجام می شود.
۳point یا ۳p:
این گزینه هر سه نقطه در صفحه نمایش را که روی یک خط نباشد به عنوان صفحه تشخیص داده و محورها را تنظیم می کند.
تنظیمات چاپ و پلات در اتوکد با مقیاس
تنظیمات پنجره چاپ اتوکد جهت پرینتی با مقیاس
همانطور که می دانید بعد از مراحل ترسیم نقشه در اتوکد نوبت به چاپ نقشه ها می باشد پرینت و پلات گرفتن از نقشه در اتوکد دارای تنظیمات ساده ای می باشد که در در این مطلب قصد داریم این تنظیمات ساده را آموزش دهیم.
چاپ نقشه در اتوکد
یکى از مهمترین قسمت هاى اتوکد، خروجى هاى مختلف این نرم افزار براى استفاده هاى مختلف در دستگاه هِاى صنعتى و ساختمانى مى باشد که چاپ نقشه اولین و ضرورى ترین آنها به ویژه در رشته معمارى و عمران مى باشد.تمام مراحل ساخت یک ساختمان باید به وسیله نقشه هاى موجود ساخته و کنترل شود. چاپ نقشه به وسیله ی P rinter و P lotter در دو محیط اصلى اتوکد یعنى فضاى مدل و فضاى کاغذ مى باشد .
اندازه گذاری در اتوکد
هیچ نقشه ای بدون اندازه گذاری نمی تواند به صورت اجرایی مورداستفاده قرار گیرد. با نگاهی به نقشۀ مندرج در انتهای فصل ۸ اندازه گذاری های داخل نقشه را مشاهده می کنیم. در خاتمۀ این فصل نقشۀ اشاره شده را اندازه گذاری می کنیم.
پیش از آشنایی با فرامین، آشنایی با کلمات و اصطلاحات!
لازم است پیش از شروع اندازه گذاری با کلمات و اصطلاحات مربوط به این مبحث آشنا شویم. به این منظور به شکل زیر و توضیحات آنها نگاهی می اندازیم.
|
شکل ۲۳-۱) کلمات مصطلح در اندازه گذاری:
• Dimension Line – خط اندازه • Extension Line – خط امتداد • Dimension Text – نوشتۀ اندازه گذاری |
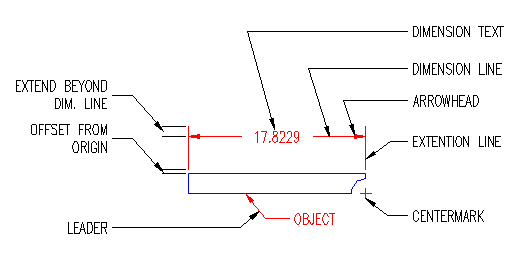
موارد کاربرد فرامین اندازه گذاری
در اکثر نقشه ها اندازه های خطی(Linear) (افقی، عمودی)، مورب (Aligned)، شعاعی (Radius)، قطری (Diameter)، زاویه ای (Angular) و خط راهنما (Leader) به چشم می خورد. اندازه گذاری مختصات (Ordinate) بیشتر در نقشه های مکانیکی کاربرد دارد.
|
شکل زیر انواع اندازه گذاری:
• Linear – خطی (افقی یا عمودی) • Aligned – مورب • Radius – شعاعی • Diameter – قطری • Angular- زاویه ای • Leader – خط راهنما • Baseline – خط مبنا • Continue – امتداد |
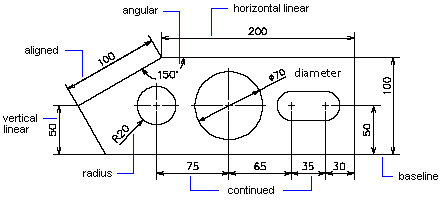
اندازه گذاری خطی (DIMLINEAR)
فرمان DIMLINEAR برای اندازه گذاری خطی (افقی یا عمودی) به کار می رود. این فرمان به دوگونه می تواند اجرا شود: